Version de Thunderbird : 17.0.2
Attention, le tutoriel ci-dessous est assez long!
Qu’est-ce que Mozilla Thunderbird?
C’est un logiciel de messagerie libre, développé et distribué gratuitement par le groupe Mozilla.
Vous pouvez le télécharger ici
Pour commencer, voyons à quoi ressemble l’interface de Thunderbird. Elle est plutôt simple est épurée.
Menu de Gauche
Nous allons d’abord voir, le menu de gauche, c’est le plus simple et le plus rapide :
- En haut, nous retrouvons notre adresse mail (en gras).
- Juste en dessous Courrier entrant. C’est ici que vous retrouverez tous vos messages reçus. Lorsque vous lancer Thunderbird, il relève automatiquement les messages. Si vous avez de nouveaux messages Courrier entrant s’affichera en bleu, suivis du nombre de messages, comme ceci
 .
. - On retrouve ensuite Brouillons. Lorsque vous écrivez un mail, une sauvegarde automatique de votre message s’effectue au bout d’un certain temps. Votre message s’enregistre donc dans Brouillons, sans que cela ne gêne votre saisie. Vous pouvez aussi commencer à écrire un mail et le finir plus tard, il vous suffit de l’enregistrer dans Brouillon lorsque vous le fermez.
- Envoyés : tous les messages que vous enverrez seront stockés dans cette partie.
- Indésirables : il arrive parfois que l’on reçoive des mails « indésirables », mieux connus sous le nom de spam. Thunderbird possède un filtre qui lui permet d’en détecter quelques uns. Vous recevez le mail dans Courrier entrant mais si vous lui indiquez que c’est un spam, la prochaine fois le mail arrivera dans la section Indésirables. Regardez de temps en temps si certains mails, qui ne sont pas des spams, n’ont pas été téléchargés dans cette section.
- Enfin la Corbeille. Chaque message que vous supprimez sera enregistré dans la corbeille jusqu’à ce que vous la vidiez.
En dessous apparaît Dossier locaux, ne vous en souciez pas.
Barre d’outils courrier
Pour savoir de quoi on parle, voici ce qu’est la « barre d’outils courrier »
Sur votre logiciel, il n’y a peut-être pas tout à fait les mêmes boutons. Cette section est personnalisable. Pour cela, positionner votre souris sur cette barre, faites un clic droit. Vous devez voir apparaître ceci :
Choisissez Personnaliser…
Une nouvelle s’ouvre avec pleins de logos. Il ne vous reste qu’à choisir ceux que vous voulez afficher.
Pour insérer une nouvelle fonction, ou en supprimer une, il faut faire un glisser-déposer. Vous pouvez aussi créer une nouvelle barre d’outils. Le meilleur moyen de comprendre et de savoir ce qui vous convient, c’est d’essayer !
Passons à l’explication de tous ces boutons.
- Relever : Thunderbird relève automatiquement le courrier toutes les 10 ou 15 minutes (je crois). Mais si vous savez que quelqu’un vient de vous envoyer un mail, n’attendez pas le relevé automatique, ne fermez pas non plus le logiciel pour le ré ouvrir. Cliquez simplement sur ce petit bouton Relever.
Si vous avez plusieurs adresses d’enregistrer sur le logiciel, lorsque vous cliquez sur Relever, il ne relèvera le courrier que de la boîte sélectionnée (ou celle par défaut). Si vous voulez relevez le courrier de toutes vos boîtes, il faut cliquez sur la petite flèche qui pointe vers le bas, juste à côté de Relever. Une petite fenêtre apparaît avec toutes vos adresses, choisissez la première ligne Relever tous les nouveaux messages…
- Ecrire : c’est le bouton qui vous permet de créer un nouveau mail que vous enverrez par la suite. Une fenêtre que nous verrons plus en détails plus tard s’ouvre.
- Répondre : lorsque vous recevez un mail et que vous souhaitez y répondre, il vous suffit de cliquer sur le message pour le sélectionner et ensuite sur Répondre. Une nouvelle fenêtre avec le message reçu s’ouvre, il vous suffit ensuite d’écrire le votre.
- Transférer : vous avez reçu un message et vous voulez le partager avec d’autres personnes sans le modifier, sélectionner le message puis cliquez sur Transférer. Une nouvelle fenêtre s’ouvre, nous l’étudieront plus tard.
- Rép. à tous : Ce bouton vous permet de répondre à toutes les personnes que vous voulez en une fois, en saisissant un seul message.
- Etiquette : Les étiquettes vous permettent de trier vos messages, de les organiser. Vous pouvez classer vos messages par niveau d’importance :
0.Supprimer toutes les étiquettes
1.Important
2.Travail
3.Personnel
4.A faire
5.En attente
Vous pouvez aussi en créer de nouvelles en lui donnant un nom et une couleur. Il est aussi possible de les gérer, mais nous reviendrons dessus quand nous étudierons la barre de menu.
- Filtre rapide : une petite barre s’affiche avec ce bouton. Elle vous permet d’afficher seulement certains message: les non lus, en fonction de l’étiquette, les messages suivis, ceux possédant une pièce jointe ou ceux des personnes qui sont enregistrées dans votre carnet d’adresse.
- Classer : ce bouton permet de déplacer un message. Par exemple, vous recevez un mail qui est enregistré dans Courrier entrant et vous voulez le ranger dans un sous-dossier que vous avez créer. Vous sélectionnez votre message, cliquez sur Classer et choisissez le sous-dossier dans lequel vous souhaitez le mettre.
- Archiver : Vous pouvez encore une fois organiser vos fichiers avec ce bouton. Si vous recevez de nombreux messages et que vous ne souhaitez pas les supprimer, vous pouvez les Archiver. Ils seront ranger par année et cette manipulation permettra de libérer un peu de place sur votre disque.
- Reculer / Précédent : Je les regroupe car ils ont à peu près la même fonctionnalité. Ces boutons vous permettent de naviguer entre vos messages. La seule différence c’est que Reculer vous affichera le premier message de la liste alors que Précédent affichera le message qui est enregistré juste avant celui que vous avez sélectionné.
- Avancer / Suivant : Comme pour Reculer / Précédent mais dans l’autre sens.
- Indésirable : Comme expliquer un peu plus haut, il arrive que l’on reçoive des mails non désirés. Vous pouvez le signaler à votre messagerie pour qu’elle puisse par la suite faire un tri. Pour cela, il vous faut, comme toujours, sélectionner le message et pour le signaler, cliquez sur Indésirable. Une petite flamme orange devrait apparaître sur la ligne du message.
- Supprimer : Quand un message devient inutile et que vous n’en voulez plus, sélectionnez-le et cliquez sur Supprimer. Il ne sera pas supprimer définitivement, il sera juste déplacer dans votre Corbeille.

- Imprimer : Vous avez reçu un message et vous voulez le conserver sur papier? Imprimez-le ! Sélectionner votre message et cliquez sur Imprimer.
- Marquer : Si vous avez lu un mail important et que vous voulez le relire mais que vous avez peur de l’oublier, vous pouvez utilisez cette commande qui le repassera en courrier non lu. Sélectionnez le message puis cliquez sur Marquer et choisissez Comme non lu, Comme lu, Ajouter un suivi…
- Adresses : Retrouvez votre carnet d’adresse à cet endroit, ajoutez de nouveaux contact.
- Chat : Cette section ne fonctionne que si vous l’avez installé. Elle permet de discuter en ligne via un compte Gmail, Facebook…
Barre de menu
Après la barre d’outils, la barre de menu
Le menu étant très important et certaines fonctionnalités étant communes à d’autres programme, je vais vous présenter les « principales » fonctions.
Affichage > Disposition : Vous pouvez choisir la disposition des fenêtres Classiques, Larges ou Verticales.
Affichage > Trier par : Vous permet de trier vos messages reçus par Ordre, par Type (date, reçu…)
Dans le menu Messages, vous retrouvez beaucoup de fonctionnalités vues dans la barre d’outils. Si vous n’êtes pas à l’aise avec la barre d’outils, il vous suffit de choisir les options dans le menu ou vice-versa.
Outils : vous retrouvez quelques fonctionnalités utiles comme Filtres… pour créer des filtres de messages qui sont parfois utiles avec les spams, on y retrouve également le Carnet d’adresses, les Options et Paramètres de compte.
Ecrire
La barre de formatage maintenant :
- Texte Principal : Permet de choisir quel type de texte est saisie. Vous avez le choix entre Texte principal, Titre 1 à Titre 6, Adresse, Paragraphe ou Préformaté.
- Largeur variable : Ici vous choisissez le type de police que vous souhaitez utiliser pour votre texte.
- Les 2 carrés de couleur : le carré noir correspond à la couleur de votre texte, si vous voulez changer, sélectionner votre texte et double-clic sur le carré noir, choisissez la couleur que vous voulez puis OK. Le carré blanc permet de changer la couleur de fond du texte, comme lorsque vous surlignez quelque chose. Il fonctionne de la même façon que le carré noir.
- Les deux A : C’est la taille du texte. Le premier, avec la flèche vers le bas, diminue la taille de l’écriture, alors que celui avec la flèche vers le haut l’augmente.
- Les trois A suivant : Le premier des trois permet de mettre votre texte en gras, le deuxième en italique et le dernier, souligne le texte.
- Les 4 dessins suivant : Le premier avec les petit carré permet de créer une liste avec des puces « simples », le deuxième, une liste numérotée. Les deux d’après permettent de faire une tabultaion vers la droite ou vers la gauche.
- Les 3 dessins : Les derniers boutons. Le premier permet de choisir où vous voulez mettre votre texte (à droite, à gauche, centré, justifié). Le bouton suivant permet d’insérer quelque chose dans le message (images, liens, ligne horizontale, ancre, tableau). Et le smiley permet simplement d’insérer des smileys au message.
Vous pouvez affichez la fenêtre de vos contacts à gauche : Affichage > Barre des contacts
Pour insérer une pièce jointe cliquez sur  , une fenêtre s’ouvre, il vous suffit de trouver le fichier que vous voulez insérer. Dès que le fichier est insérer, vous devez avoir une fenêtre qui ressemble à ceci :
, une fenêtre s’ouvre, il vous suffit de trouver le fichier que vous voulez insérer. Dès que le fichier est insérer, vous devez avoir une fenêtre qui ressemble à ceci :


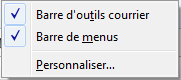


Iˇ¦ve recently started a blog, the info you provide on this website has helped me tremendously. Thank you for all of your time & work.